На главную

РАЗДЕЛЯЙ И ВЛАСТВУЙ:
Создаем основные разделы и логические диски,
а также устанавливаем несколько операционных систем
Евгений Яворских
avst@hot.ee
«- Я один живу и работаю в семи комнатах, - ответил Филлип
Филлипович, - и желал бы иметь восьмую.»
«- У меня приемная – заметьте - она же библиотека, столовая,
мой кабинет – 3. Смотровая – 4. Операционная – 5. Моя спальня – 6,
и комната прислуги – 7. В общем, не хватает…»
М.Булгаков. «Собачье сердце».
 |
Теперь давайте заглянем в обиталище нашей операционной системы, которая скромно притаилась в металлической коробочке жесткого диска: не так уж редко можно встретить картину, когда в том же разделе, где размещена система, находятся архивные и служебные документы, папки с музыкой, фильмами и прочим виртуальным добром.
У автора до сих пор стоит перед глазами пример одной знакомой, работающей бухгалтером, и ведущей дела десятка фирм. Дама, которая с завидной регулярностью переустанавливала систему, а, следовательно, каждый раз переносила на дискеты(!) огромное количество файлов. Причем, труженица дебета-кредита была свято уверена в том, что любое вмешательство в дисковую систему гораздо страшнее иезуитского процесса архивирования многих мегабайт на флоппи. Кончилось тем, что в бухгалтерской голове созрела мысль о покупке дополнительного винчестера, хотя, оставшиеся свободными десять гигабайт давали полный простор для создания дополнительных разделов диска.
До сих пор некоторые пользователи не могут осознать того факта, что из одного физического жесткого диска можно сделать сколь угодно много дисков логических, на которых можно хранить всевозможные архивы данных. В случае если придется переустанавливать систему с форматированием основного раздела, логическим дискам абсолютно ничего не угрожает.
Ликбез для товарища Швондера
Теперь немного базовой теории. В самом простом варианте на жестком диске находится одна операционная система вместе со всем мыслимым файловым добром. В этом случае на жестком диске имеется лишь один основной (primary) раздел, который одновременно является загрузочным, или активным.
Чтобы создать логические диски , нам придется сделать дополнительный (extended) раздел, и уже в этом разделе создавать логические диски.
Но в наше время, предлагающее различные ОС, избалованный пользователь наверняка не захочет довольствоваться одной операционной системой, либо, в домашних условиях, придется устанавливать несколько операционок для разных пользователей. В этом случае следует создать еще один или несколько основных разделов. Почему именно основных? Да потому, что семейство Windows 9x/ME умеет загружаться только из основного раздела – с логическим диском дополнительного раздела такой номер не пройдет.
Зато системы Windows 2000/XP способны грузить самое себя не только из основного раздела, но и будучи установленными на логический диск.
Всего можно создать четыре основных раздела. Дополнительный же раздел может быть только один, но логических дисков на дополнительном разделе можно создать сколько угодно – хватило бы емкости винчестера.
Как правило, в этом месте сообразительный читатель хватается за голову, и пытается понять: а как, собственно, выбрать для загрузки нужную ОС? Если у вас два жестких диска, то можно пойти путем советских комсомольцев, которые, как известно, сами себе создавали массу трудностей для дальнейшего их, трудностей, преодоления: назначать для загрузки нужный диск в опциях BIOS. Второй вариант мы рассмотрим ниже, при описании соответствующих программ, третий же вариант, как самый оптимальный, заключается в установке какого-либо приложения, называемого «менеджером загрузки». Сначала в среде Windows такая умная софтина определит, какие из операционных систем уже установлены на компьютере, попросит вас назначит систему, которая будет грузиться по умолчанию, а затем, в самом начале процесса загрузки выдаст удобное меню со списком всех ОС. Выбираете нужную и наслаждаетесь прелестями мультисистемной машины.
Но и это еще не все – Windows 2000/ХР при установке научились создавать свое фирменное меню мультизагрузки , и если вы планируете установить связку Win 9x_ME/2K_XP, то сторонний загрузчик для ОС вам больше не понадобится.
Ко всему прочему, «разбивка» жесткого диска на разделы отнюдь не является уделом компьютерных гуру , а вполне под силу любому пользователю. Простите, забыл добавить – не самому ленивому. Давайте знакомиться с программами, которые помогут вам без особых проблем осуществлять работу с разделами жесткого диска.
Инструменты для доктора Борменталя
На самом деле, в Windows уже заложены возможности по созданию основных и дополнительных разделов, а также их удалению. Если вы загрузитесь с системной дискеты для Win9x/ME и затем наберете в командной строке несколько букв: A:\>FDISK (можно и маленькими буквами), то окажетесь в одноименной программе, которая работает исключительно в DOS, и позволяет нужным образом разметить жесткий диск (рис.1):
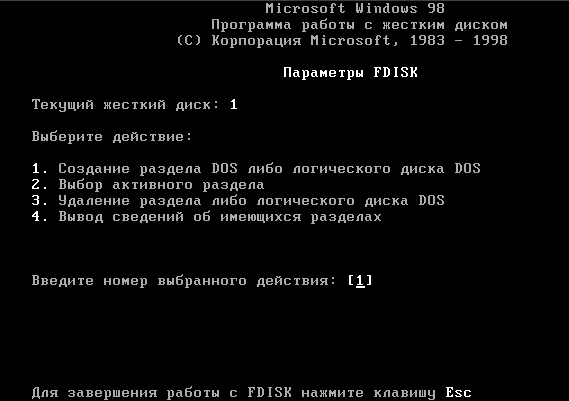
рис.1: программа FDISK
Особенно это актуально для нового винчестера. В FDISK вы сможете создать как основные разделы, так и дополнительный, в каковом, в свою очередь, можно наделать потребное количество логических дисков. К сожалению, эта маленькая программка устроена так, что после операции создания разделов всенепременно потребует от пользователя отформатировать свои творения. Вряд ли есть смысл объяснять, что вся информация после этой «радостной» процедуры будет утеряна.
Ко всему прочему, «поколение, выбравшее Пепси», зачастую знакомо только с Windows XP, а при слове DOS чахнет, жухнет и окончательно впадает в ступор. Поэтому для определенной части пользователей FDISK, увы, противопоказан.
Уже упоминавшиеся Windows 2000/XP в начале своей установки тоже могут создать нужные разделы, но что прикажете делать, если хочется создать основной или дополнительный раздел при имеющейся операционной системе, и при этом крайне важно не потерять данные? Выход прост – воспользоваться программами, которые с радостью исполнят все (или почти все) ваши желания, касающиеся области разделов диска, и при этом сохранят всю информацию на винчестере. В рамках этого материала мы рассмотрим три приложения, позволяющие находить выход порой из самых сложных ситуаций. Давайте знакомиться подробнее, поскольку все эти программы недавно обновились, и таким поводом грех не воспользоваться.
Power Quest Partition Magic 8.0
Программа, являющаяся лидером в своей области. Компания «Power Quest»
(http://www.powerquest.com/)
продаст вам этот продукт за 70 американских долларов, но можно загрузить
и триальную версию программы с размером дистрибутива 29 мегабайт.
Приложение работает со всеми версиями Windows, желает видеть не менее
32 Мб оперативной памяти и процессор не ниже Пентиум-150. Partition Magic
8.0 понимает файловые системы FAT16, FAT32, NTFS, Linux Ext2/3, а также
знает, что такое раздел для Линуксового своп-файла Linux Swap.
Посмотрим, что же нам обещают разработчики по части умений новой версии
программы:
· Создание и удаление разделов на жестком диске, а также изменение размеров
этих разделов без потери данных. Как видите, FDISK отдыхает.
· Слияние разделов без потери данных (например, можно соединить в одно
целое основной раздел и логический диск).
· Преобразование файловых систем FAT32 в FAT16 и NTFS, а также NTFS в
FAT32.
· Изменение размеров кластера для уменьшения потерь дискового пространства.
· После изменения буквы имени диска встроенная утилита DriveMapper проверит
пути к программам, и при необходимости внесет изменения в реестр, а также
сделает соответствующие исправления в системных ярлыках.
· Проверка жестких дисков на наличие bad-секторов.
· Работа с разделами до 160 Гб.
· Поддержка новых устройств с протоколами обмена данными USB2 и FireWire
(IE 1394).
· Входящая в комплект программы Partition Magic 8.0 утилита Boot Magic
8.0 при необходимости создаст удобное меню для выбора загрузки той или
иной операционной системы.
· Возможность создания загрузочных дискет для внесения изменений или исправлений
в среде DOS.
Кстати, эти дискеты (2 штуки) можно создать сразу в процессе установки
программы, а можно и после, выбрав в меню Старт-Программы-PartitionMagic
8.0 Tools пункт Create Rescue Diskettes. Не ленитесь выполнить
эту операцию, поскольку жизнь – штука непредсказуемая.
Главное окно программы сразу же наглядно покажет все разделы, имеющиеся
на жестких дисках вашего компьютера (рис.2):
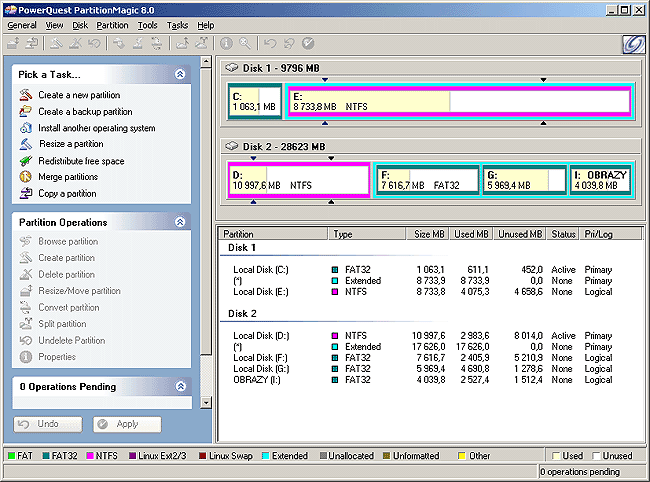
рис.2: главное окно "Partition Magic 8.0"
Причем, каждый раздел выделен особым цветом, которым Partition Magic помечает файловые системы – ошибиться будет трудно. Также ясно виден размер свободного места в разделе (незанятое пространство выделено белым цветом). Команды для всех операций с разделами доступны как в меню, так и в контекстном меню.
В новой версии появилась Action Panel, которая располагается в левой части главного окна. В разделе Pick a Task представлен набор «Помощников» для основных операций с разделами, которые помогут начинающим пользователям осуществить необходимые манипуляции по созданию нового раздела, перераспределению свободного места и установке новой операционной системы. Каждый «Мастер» состоит из цикла последовательных шагов, которые выполнены в виде вполне понятных окон.
Сам себе «Мастер»
Мы же с вами попробуем отказаться от услуг этих «Мастеров», и сами сделаем
все основные операции. Для начала рассмотрим ситуацию с единственным основным
разделом (где установлена Windows 95), в котором нам нужно создать логический
диск.
Разумеется, для создаваемого дополнительного раздела нам потребуется свободное
место, которое мы позаимствуем у раздела основного. Правой кнопкой щелкаем
по изображению раздела в окне Partition Magic, и выбираем в контекстном
меню команду Resize/Move. В одноименном окне можно сразу задать
размер дополнительного раздела в поле New Size, а можно, потянув
курсором движок, выбрав нужный размер «на глазок» (рис.3):

рис.3: изменяем размер раздела
Программа сразу же выдаст информацию и минимальном и максимальном значениях для размера нового раздела, что не даст вам попасть пальцем в небо.
После процедуры «честного отъема» дискового пространства у основного раздела, свободное место выделится безликим серым цветом – Unallocated (рис.4):
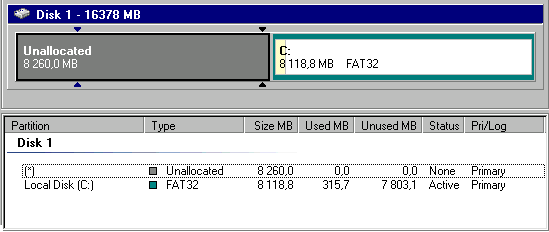
рис.4: фундамент для нового раздела
Вот на этой «непаханой целине» мы и будем создавать дополнительный раздел с логическим диском. Снова щелкаем мышью, но уже на сером поле, после чего в контекстном меню выбираем команду Create (рис.5):
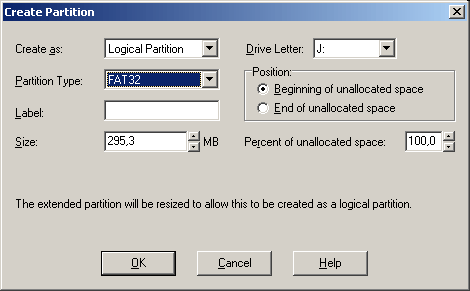
рис.5
Коль скоро мы задались целью создать именно логический диск, то в поле Create as выберем параметр Logical, и файловую систему (на усмотрение автора) FAT32, которую понимают все системы от Microsoft.
Нужды в дополнительном форматировании создаваемого раздела нет, поскольку мы задали тип файловой системы, но при желании отформатировать логический диск, например, в NTFS, к нашим услугам команда Format контекстного меню, или та же команда в меню Partition главного окна. По окончании вышеописанных процедур, новый раздел вместе с новеньким логическим диском D: явит нам свой чистый лик (рис.6):
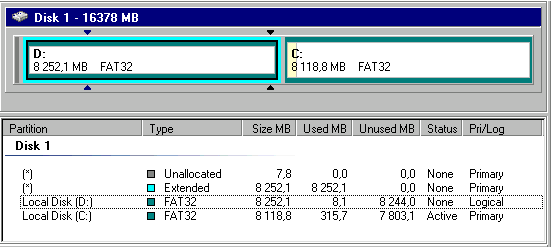
рис.6: логический диск почти готов
Как видите, программа сама позаботилась о назначении буквы новому диску. Осталось нажать кнопку Apply в левом нижнем углу главного окна, после чего изменения вступят в силу непосредственно в среде Windows (рис.7):
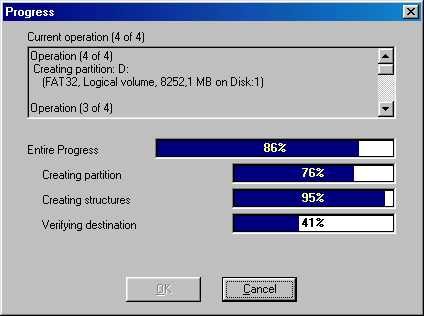
рис.7: процесс пошел
Но и это еще не финал: встроенная утилита Drive Mapper тут же попросит разрешения отследить измененные пути к программам, чтобы внести исправления в реестр, понеже таковые найдутся – ведь у нас появился новый диск с буквой D:, а привод CD-ROM стал именоваться буквой Е: (рис.8):
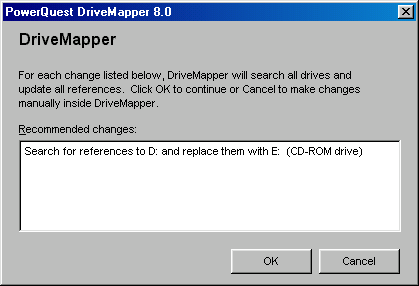
рис.8
Последует перезагрузка машины, запустится Drive Mapper, отследит потенциальные изменения и, наконец-то, в системе появится полноценный диск, пусть и логический.
Усложняем задачу
Немного осложним себе жизнь, задавшись целью установить вторую операционную систему (пусть это будет Windows 98SE) на единственный жесткий диск. Как уже говорилось, семейство Win9x/ME способно загружаться только из основного раздела. Следовательно, для второй операционной системы нам понадобится второй основной раздел.Процедура по высвобождению свободного места для еще одного раздела аналогична рассмотренной выше. Но при создании раздела по команде Create в поле Create as придется выбрать параметр Primary Partition (рис.9):
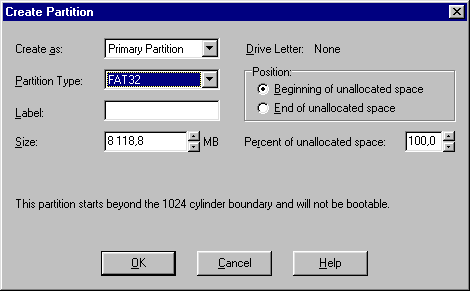
рис.9: создаем основной раздел
Практически мгновенно в окне программы появится подготовленный к дальнейшим операциям основной раздел . Обратите внимание, что теперь в системе находятся два основных раздела, один из которых является активным , а второй – скрытым (Hidden) - рис.10:
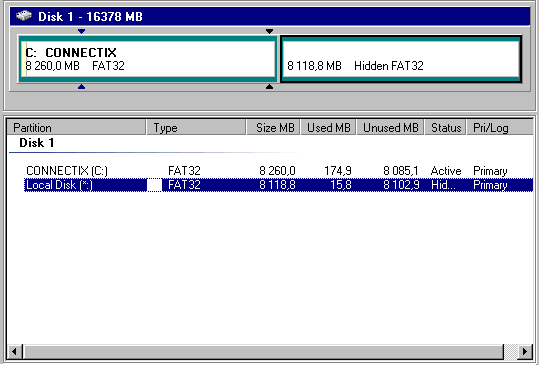
рис.10: скрытый раздел
Можно сделать основной раздел из логического диска, понеже таковой вам больше не нужен. Для этого, щелкнув по изображению логического диска в главном окне, следует выбрать команду Convert в контекстном меню. После перезагрузки наш второй основной раздел будет готов к работе.
Теперь обратите особое внимание на следующее: созданный основной раздел будет скрыт до тех пор, пока вы не захотите установить в него еще одну операционную систему. Для активизации раздела нужно, выделив его, зайти в меню Partiton-Advanced, и выбрать команду Set Active (то же самое можно сделать в контекстном меню). Кстати, в том же меню Advanced можно приказать программе осуществить проверку раздела на наличие сбойных секторов – Bad Sector Retest.
Можно назначить активный раздел и при помощи встроенной утилиты PQ Boot for Windows , которая находится в программной группе PartitionMagic 8.0 Tools. В окне этой утилиты отображены имеющиеся разделы, как активные, так и скрытые. Отметив скрытый раздел и перегрузившись, мы назначим «серого кардинала» главным действующим лицом (рис.11):
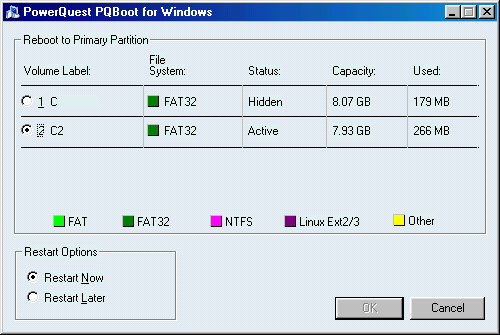
рис.11
Причем, созданный раздел абсолютно пуст и отформатирован. А далее, уважаемые читатели – всем известная процедура загрузки с дискеты или CD-ROM с последующей установкой новой операционной системы. Причем, установив систему, нам придется каждый раз загружать именно «новичка». И так до тех пор, пока либо в Partiton Magic, либо в PQ Boot мы не сделаем активным другой раздел с другой операционной системой. Но для этого во вновь установленной системе понадобится снова устанавливать весь программный комплект. Гораздо проще установить встроенный инструмент под названием
Boot Magic 8.0
Одна из программ, которые именуют менеджерами загрузки или «мультизагрузчиками»
. При помощи приложений подобного класса вы легко и просто сможете выбрать
для работы нужную операционную систему. Сразу после установки Boot Magic
определит все имеющиеся системы, после чего выдаст краткий отчет в виде
своего окна (рис.12):
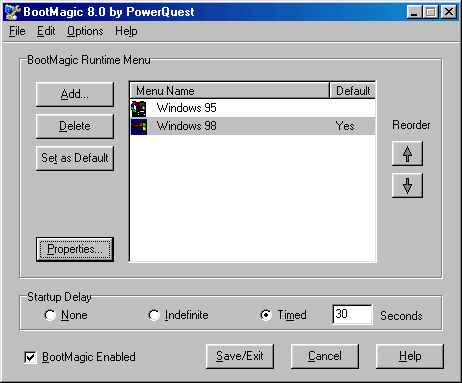
рис.12: имеющиеся операционные системы
По умолчанию эта утилита уже прописала себя в главной загрузочной записи - MBR (Master Boot Record), вам же остается лишь добавить в список систем те, которые не были обнаружены программой, а также присвоить имеющимся системам более корректные имена - кнопка Properties. Заодно можно выбрать разные значки для операционных систем.
Теперь, установив и настроив эту утилиту, в самом начале процесса загрузки вас встретит Boot Magic со списком доступных для загрузки операционных систем (рис.13):
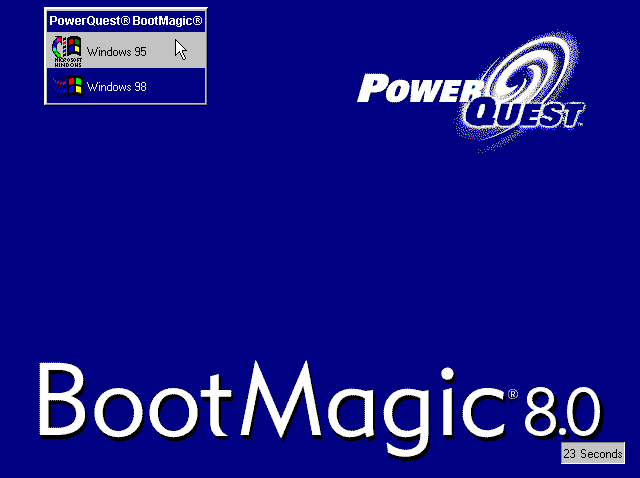
рис.13
При помощи клавиш со стрелками Вверх/Вниз выбираем нужную ОС, после чего чувствуем себя, как минимум, начинающим компьютерным Богом. Шутка. На всякий случай создайте еще одну загрузочную дискету для Boot Magic, при помощи которой можно исправить ошибки, которые можно ненароком допустить при работе с этой программой. Как видите, программа Partiton Magic 8.0 обладает массой возможностей и вспомогательных программ, и сможет решить практически все задачи, которые пользователь собирается решить при работе с дисковыми разделами. Рассмотрим следующую программу.
Acronis Partition Expert 2003
Программа разработана русской компанией «Acronis» (http://www.acronis.ru), имеет русскоязычный интерфейс и дистрибутив размером 15 мегабайт. Цена русской версии необременительна, и составляет всего 300 рублей . Сразу скажу, что Acronis разработал свой менеджер загрузок под названием Acronis OS Selector 8.0, но в комплект Partition Expert 2003 он не входит, а продается отдельно.
Приложение работает под всеми версиями Windows, если на компьютере имеется не менее 32 Мб оперативной памяти. Программа без проблем работает с большими дисками – более 180 Гб, и понимает следующие файловые системы: FAT16/32, NTFS, Linux Ext2/Ext3, ReiserFS и Linux SWAP.
Точно так же, как и в случае с предыдущей программой, при установке приложения пользователю предлагается создать загрузочные дискеты или CD-ROM (если помните, Partiton Magic умеет создавать только флоппи для аварийных работ). Возможны два варианта для создания загрузочных дискет: две штуки для обычной версии программы, и три штуки понадобятся для создания полного комплекта дискет с поддержкой самых последних новшеств: USB 2.0 и FireWare. Как видите, в этом плане Acronis Partition Expert идет в ногу со временем.
Главное окно программы выглядит очень симпатично и вполне понятно (рис.14):
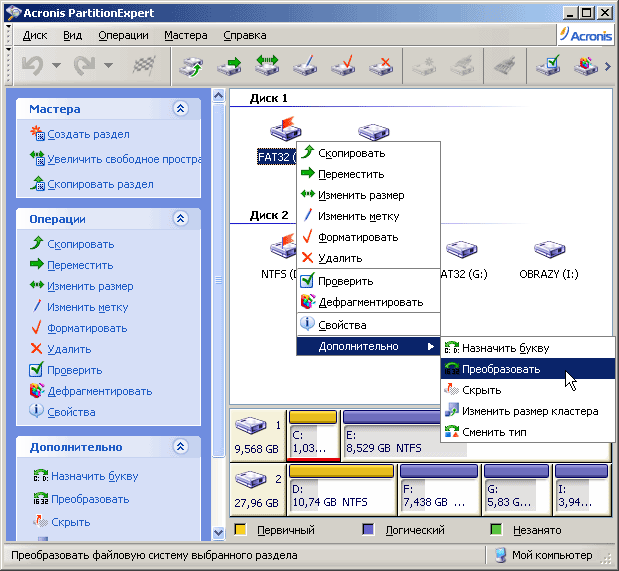
рис.14: главное окно Acronis Partition Expert 2003
После выделения нужного раздела мышью, в левой части окна тотчас появляется панель, напоминающую аналог, рассмотренный нами в Partiton Magic. Все команды доступны как из контекстного меню, так и из этой панели действий. Разумеется, основное меню программы также содержит эти команды.
Для изменения объема раздела в программе – команда Изменить размер - имеется удобный движок (рис.15):

рис.15
После высвобождения дискового пространства свободный участок на диске выделен зеленым цветом. Создание раздела не представляет труда – по команде Создать раздел в окне пользователь может выбрать нужные параметры для будущего раздела, включая размер и тип файловой системы (рис.16):
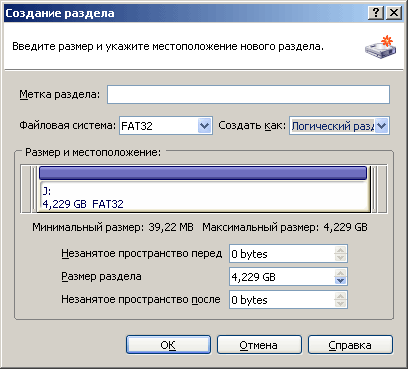
рис.16
Отмена операции происходит либо в меню Операции-Отмена, либо при помощи «горячих» клавиш Ctrl-Z. Программа позволяет осуществлять форматирование раздела, конвертацию логического диска в основной раздел и наоборот. Также доступны операции по изменению размеров кластера, изменению буквы раздела и «секретная» опция для того, чтобы скрыть нужный раздел. Точно так же, как и в предыдущей программе, дополнительные опции спрятаны в подменю Дополнительно контекстного меню.
DOS-часть программы имеет точно такой же интерфейс, что и Windows-часть, что не может не радовать. Для тех, кто имел опыт работы с Partiton Magic, интерфейс этого приложения будет абсолютно понятен и узнаваем. Можно смело сказать, что перед нами «российский Partiton Magic», своего рода «наш ответ Чемберлену». Правда, отсутствуют некоторые встроенные утилиты, вроде Drive Mapper, но, согласитесь, что размер дистрибутива размером 15 Мб более привлекателен, нежели десятки мегабайт от Power Quest. Не стоит забывать и про более чем демократичную цену продукта.
Paragon Partiton Manager 5.5
Снова наше, российское приложение от компании «ООО Парагон Хай Тех» (http://www.paragon.ru). Paragon Partiton Manager 5.5 является пакетом, содержащим мультизагрузчик «Boot Manager», утилита «Partition Explorer», при помощи которой можно получить доступ к содержанию разделов FAT16/32, NTFS, Ext2FS под DOS или любой версией Windows.
Согласитесь, что очень заманчиво работать с NTFS-разделами, находясь в среде той же системы Windows 98. Также имеется утилита Ext2FS Anywhere, предоставляющая доступ к Linux-разделам под Windows 9x/ME/NT/2000/XP.
Размер дистрибутива Paragon Partiton Manager 5.5 составляет всего семь с половиной мегабайт, а цена и того смешнее: 400 рублей за русскую версию программы. Интерфейс программы понятен и без русификации (рис.17):
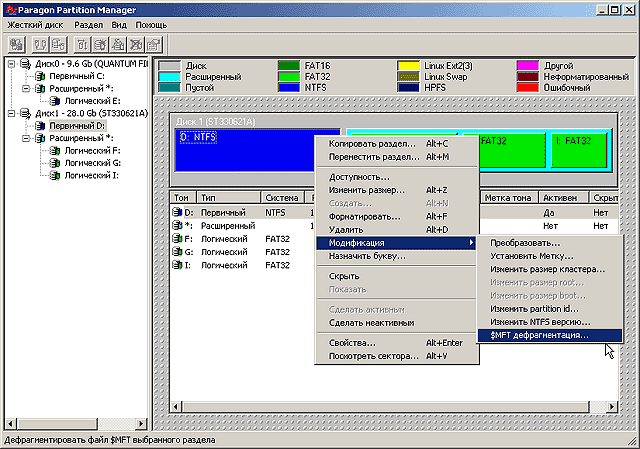
рис.17: главное окно Paragon Partition Manager 5.5
Многие команды нам уже знакомы на примерах, рассмотренных выше. Из особенностей этого приложения хотелось бы отметить поддержку NTFS со сжатыми файлами и/или папками, а также возможность конвертации версий NTFS (XP <-> 2000 <-> NT).
Отдельно стоит сказать о новшестве под названием «Дефрагментация MFT» - эта «хитрая» штука позволяет дефрагментировать основную структуру NTFS - Master File Table (MFT), что увеличивает быстродействие файловой системы. Во всяком случае, в двух приложениях, рассмотренных выше, ничего похожего найдено не было.
Эти полезные операции доступны в подменю Модификация меню Раздел или контекстного меню, которое в программе хорошо развито.
Изменение объема раздела осуществляется при помощи движка, в чем-то аналогичного рассмотренным выше примерам.
Создание загрузочных дискет осуществляется при помощи утилиты Diskette Build Wizard – пользователю потребуется всего одна дискета. Если у вас в компъютерном хозяйстве имеются устройства в виде CD-ROM или IoMega ZIP Drive, этот Мастер разместит на флоппике необходимые файлы, правда, придется указать путь к нужным драйверам на жестком диске.
Но при работе под Windows XP вызвал недоразумение тот факт, что файл OAKCDROM.SYS пришлось звать в гости из соседней системы Windows 98SE, где он проживал по адресу: C:\WINDOWS\COMMAND\EBD\OAKCDROM.SYS. Также не доставило радости предложение вставить системную дискету с DOS-овскими файлами COMMAND.COM, IO.SYS, RAMDRIVE.SYS, CONFYG.SYS, HIMEM.SYS, MSDOD.SYS и MSCDEX.EXE для того, чтобы означенные файлы сохранились в программной директории Х:\Program Files\Paragon Software\Paragon Drive Backup\DBW\dos, и в дальнейшем могли быть использованы для создания других дискет. DOS-версия программы имеет русский интерфейс, и содержит все необходимые инструменты для аварийно-восстановительных работ (рис.18):
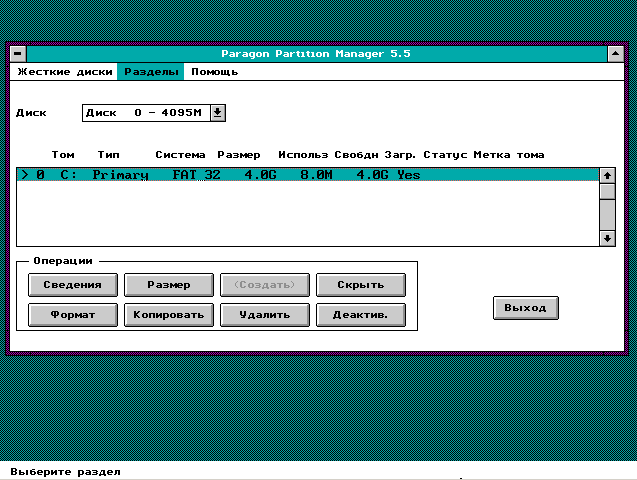
рис.18: DOS-часть программы
Paragon Boot Manager
Как видите, кроме инструмента для работы с разделами, пользователь дополнительно получает мультизагрузчик, состоящий из двух частей. Windows-часть представляет несложное окно, в котором можно откорректировать список имеющихся операционных систем, а также включить/отключить менеджер загрузок (меню BootManager-Включить). Там же имеется и Мастер для установки новой операционной системы (рис.19):
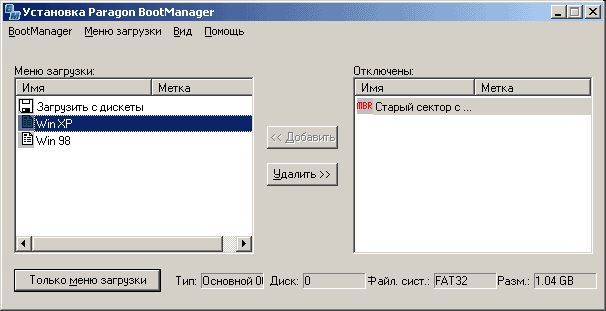
рис.19
Что же касается самого окна мультизагрузки, то выглядит оно не столь презентабельно, как Boot Magic, однако же, вполне функционально (рис.20):
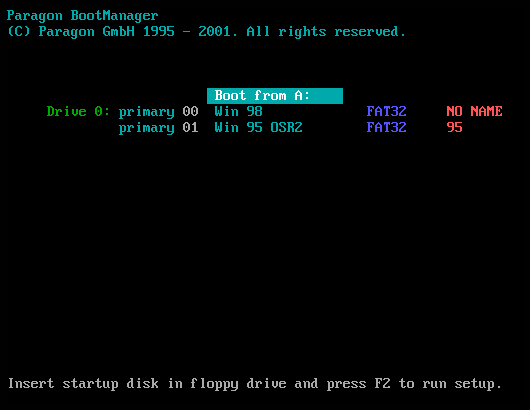
рис.20
Проблема выбора
Для тех, кто не мыслит своей работы без русского интерфейса, выбор очевиден – либо Paragon Partiton Manager 5.5, имеющий самый демократичный размер дистрибутива в сочетании с доступной ценой и включающий в себя практически все необходимые инструменты для работы с разделами жесткого диска, либо Acronis PartitionExpert – самая низкая цена и очень дружественный интерфейс.
Не боящиеся английского языка, и жаждущие получить «в одном флаконе» целый набор нужных утилит, включая элегантный мультизагрузчик Boot Manager 8.0, наверняка предпочтут Power Quest Partition Magic 8.0. Но, кажется, вы что-то сказали о семидесяти долларах?..
Дополнение 1: Практически весь софт от компании «Acronis»
в той или иной мере предназначен для работы с дисковой системой компьютера.
Помимо рассмотренного приложения, разработчики предлагают следующее программное
обеспечение:
Acronis True Image 6.0 – приложение для создания системных и дисковых
образов. Существует русская версия программы с очень элегантным интерфейсом
при цене порядка 400 рублей.
Acronis OS Selector 5.0 - средство загрузки различных операционных систем,
которое позволяет установить все нужные операционные системы на один компьютер
и загружать ОС с любого раздела любого жесткого диска.
Acronis Disk Editor Deluxe предоставляет возможность редактировать содержимое
секторов жесткого диска, представляя его в наиболее удобном виде, обладает
простыми и эффективными средствами навигации по диску и сохранения содержимого
секторов в файле, а также чтения из файла.
Acronis Recovery Expert - программа восстановления разделов жесткого диска,
удаленных случайно в результате пользовательской ошибки, программного
или аппаратного сбоя или воздействия компьютерного вируса.
Acronis Migrate Easy поможет быстро и эффективно установить новый жесткий
диск на компьютер, перенеся разделы с данными со старого диска с сохранением
работоспособности установленных операционной системы и приложений.
Paragon Drive Backup 5.5 создает образы дисков и разделов для последующего восстановления в случае краха системы или нестабильной работы. Существует вариант программы с поддержкой сети, а также русифицированный вариант приложения.
Paragon Hard Disk Manager 5.5 представляет собой комплект из рассмотренного выше Paragon Partiton Manager 5.5 и Paragon Drive Backup 5.5. Дистрибутив – порядка 15 Мб, цена русской версии – 700 рублей.
Каждый из компонентов, входящих в состав Paragon Partiton Manager 5.5, можно купить отдельно, или загрузить с сайта компании демо-версии.
Простота использования, наличие подробной Справки на русском языке и более чем демократичная цена делают продукты от Paragon весьма привлекательными для российского пользователя.
PS: как всегда, этот и другие выпуски рассылки вы сможете найти, скачать и прочитать в офф-лайне на uchebka.
| 256 кб | 604 кб |
|
|